Do niedawna uczyłem się grać na gitarze u instruktora w ośrodku kultury, tak normalnie twarzą w twarz i było fajnie. Sytuacja związana z COVID-19 wymusiła przejście na zdalne nauczanie. Trochę mną wzdrygnęło, gdy usłyszałem, że będziemy komunikować się przez mikrofon wbudowany w laptopie a ja mam ćwiczyć z nim używając komba gitarowego w domowych warunkach. Nie wyobrażam sobie, co za ściek dźwięków musi słyszeć instruktor po drugiej stronie. Jeśli masz interface audio, zróbmy z niego użytek! W tym poradniku dowiesz się, jak jednocześnie używać gitary i mikrofonu podłączonych przez interfejs audio, nakładając na nie efekty, nadawać to przez narzędzie do videokonferencji i jednocześnie słyszeć siebie w słuchawkach! Nic nie stoi też na przeszkodzie, aby używać tej funkcjonalności w innych przypadkach niż edukacyjnych, np. podczas streamowania na Twitchu. 🙂
Przygotowania
Musisz posiadać interface audio, do którego można wpiąć równocześnie gitarę i mikrofon oraz stosowne oprogramowanie:
VoiceMeeter Banana – software’owy mikser pozwalający na przepuszczanie sygnału audio w różne strony.
REAPER – jest to oprogramowanie DAW, którego w tym przypadku użyjemy do nałożenia efektów na dźwięk. Można zamiast REAPERA użyć prawdopodobnie dowolnego hosta VST-a, ale ja takich nie znam, a REAPERA mam i jest – wydaje się – odpowiednio lekki.
Oba narzędzia można wykorzystywać bez uiszczania jakichkolwiek opłat, jednak gorąco zachęcam do wręczenia min. $10 autorowi VoiceMeetera, a Cockosowi $60 za REAPERA.
Ustawiamy VoiceMeeter Banana
Zakładam, że VoiceMeeter Banana został pobrany, zainstalowany, a komputer zrestartowany. Szczegółowa instrukcja programu znajduje się tutaj. Skoncentruję się na podstawowej konfiguracji dla Windows 10. Na początku należy ożenić software z systemem. Wchodzimy do ustawień systemu i szukamy panelu sterowania dźwiękiem:
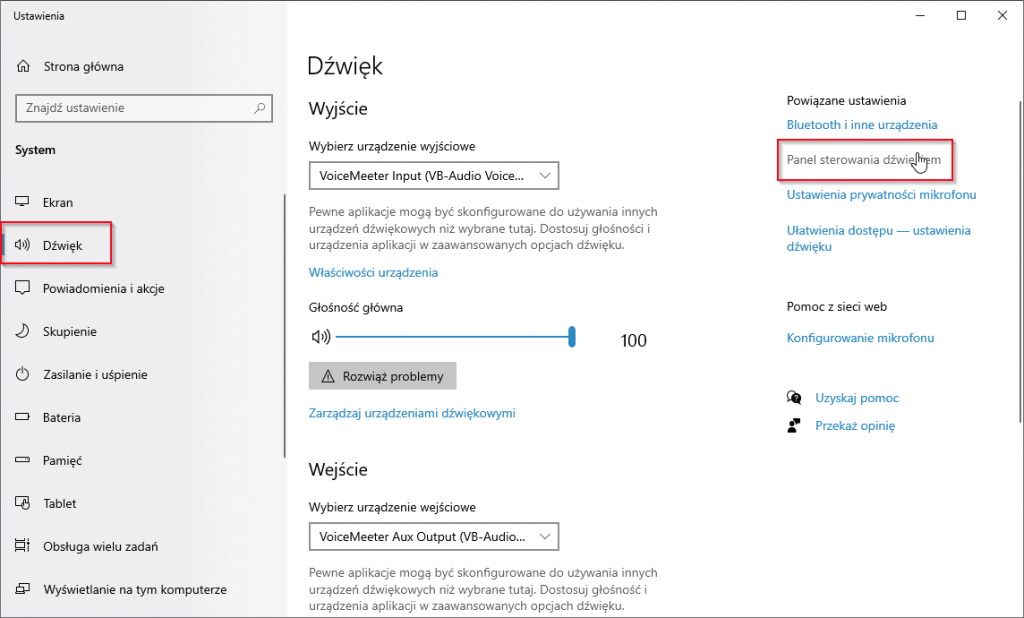
Ustawiamy VoiceMeeter Input jako domyślne urządzenie odtwarzania. Wszystkie strumienie audio od tego momentu będą kierowane do VoiceMeetera.
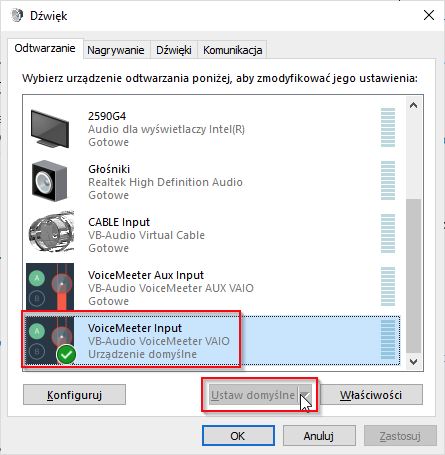
Teraz uruchamiamy VoiceMeeter Banana i zaznaczamy obie opcje „System Tray” i „Run on Windows Startup„, dzięki temu oprogramowanie zadziała już przy starcie systemu.
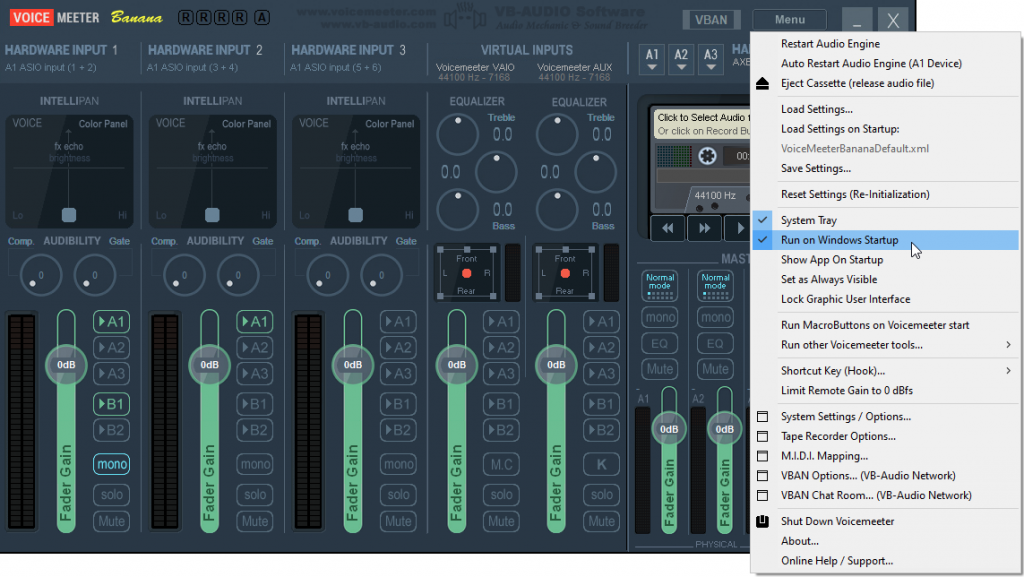
Trasa sygnału
Teraz zaczynamy realnie korzystać z programu. W pierwszej kolejności wybieramy urządzenie wyjścia (A1). W moim przypadku jest to interface AXE I/O. Jeśli kiedykolwiek nas najdzie możemy użyć więcej urządzeń niż jedno.
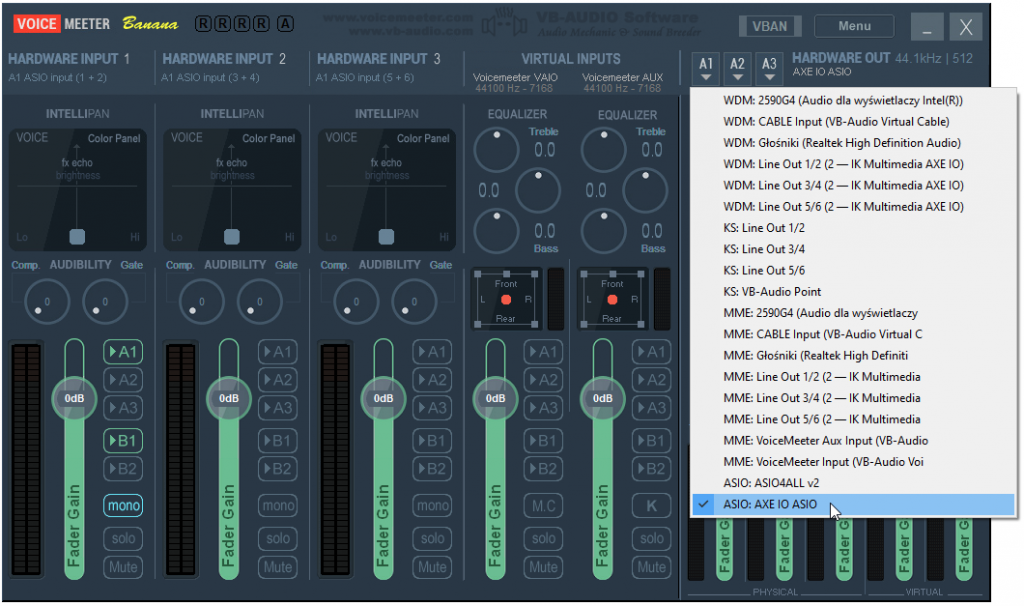
Od teraz możesz zaobserwować skoki poziomów głośności w momencie, gdy mówisz przez mikrofon czy grasz na gitarze. Jeśli tak się nie dzieje, możesz sprawdzić czy wszystko jest dobrze podłączone, czy wybrano odpowiedni „HARDWARE OUT” oraz sprawdzić panel sterowania Twojego interfejsu audio.
Wejdźmy jeszcze do opcji (system settings) z menu programu. Ustawmy tutaj jeszcze dwa patche, jeden dla gitary, drugi dla wokalu. Pozwolą nam na używanie i słuchanie sygnału wyłącznie przetworzonego przez, w moim przypadku, REAPERA i jego efekty (wtyczki VST).
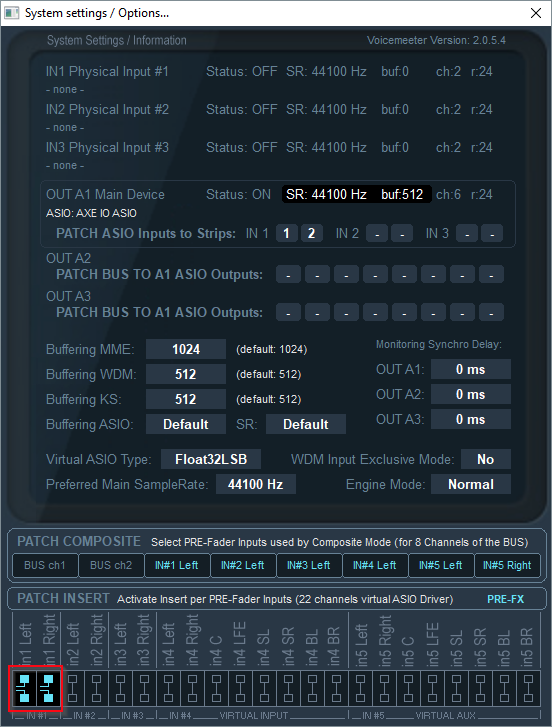
Ostatnie, co musimy zrobić w VoiceMeeterze, to ustawić przepływ sygnału. Mikrofon i gitarę mam wpięte w jeden hardware input. Naciskam przyciski A1 i B1. A1 spowoduje skierowanie HARDWARE INPUT 1 na ustawiony przez nas wcześniej HARDWARE OUT, tak abyśmy słyszeli co jest grane w słuchawkach; B1 spowoduje, że sygnał zostanie również skierowany do urządzenia wirtualnego, którego użyjemy na samym końcu w naszej aplikacji konferencyjnej. Na tym etapie możecie też użyć przycisku mono, jeśli Wam to odpowiada.
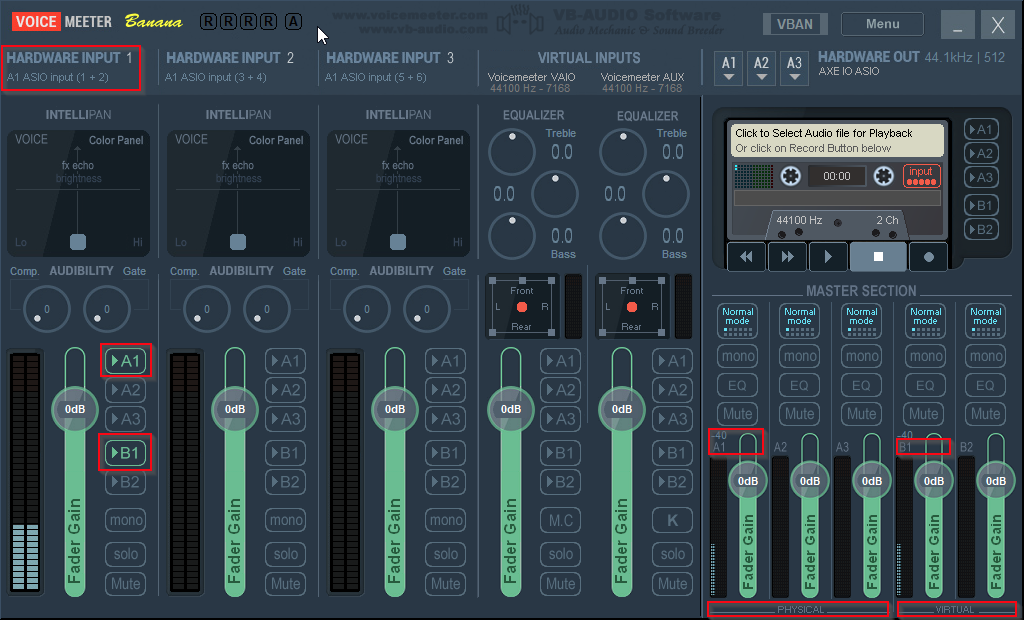
Nakładanie efektów
Uruchamiamy REAPERA albo inny host VST. Zakładam, że REAPER już został wstępnie skonfigurowany i ten wie, gdzie przetrzymujecie swoje wtyczki VST. Podłączamy go z urządzeniem Voicemeeter Insert. Tędy Voicemeeter podaje sygnał z interfejsu do przetworzenia.
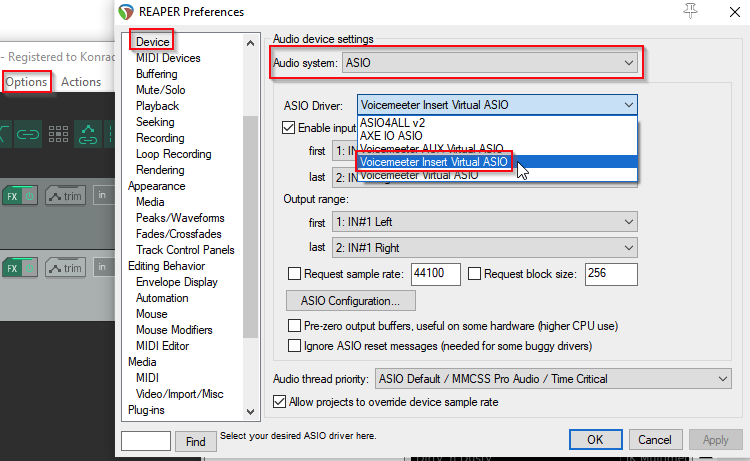
Tworzymy dwie ścieżki, przypisujemy odpowiednie urządzenia, uzbrajamy je, dodajemy efekty.
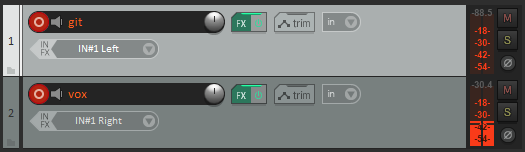
Ja użyłem dla ścieżki gitary AmpliTube 4, którym dysponuję a dla wokalu – zestawu wtyczek dostępnych w REAPERZE – bramki, eq oraz kompresji.
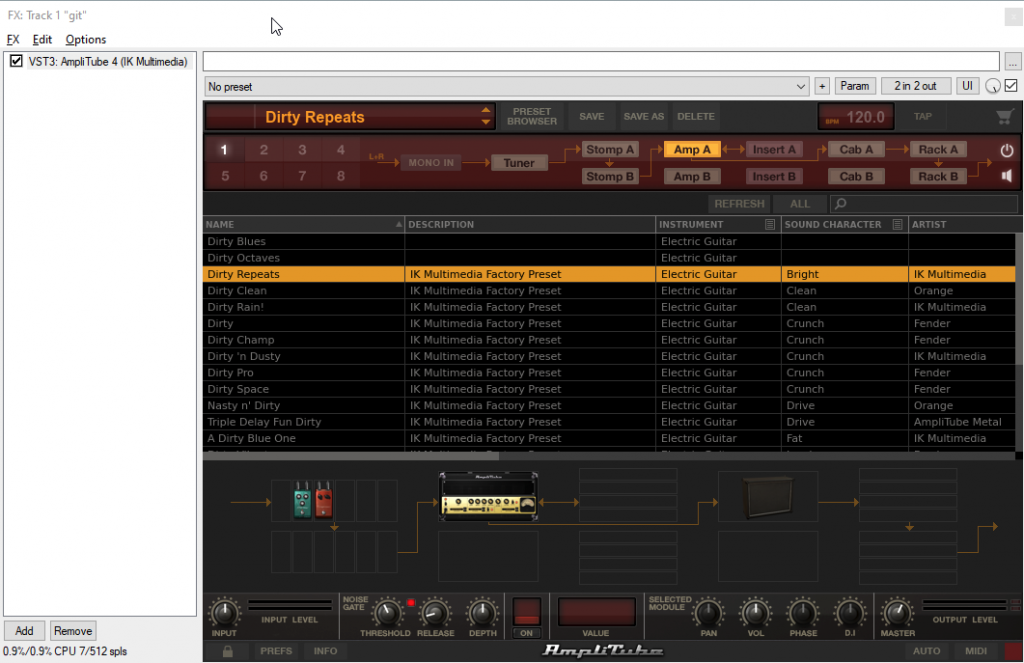
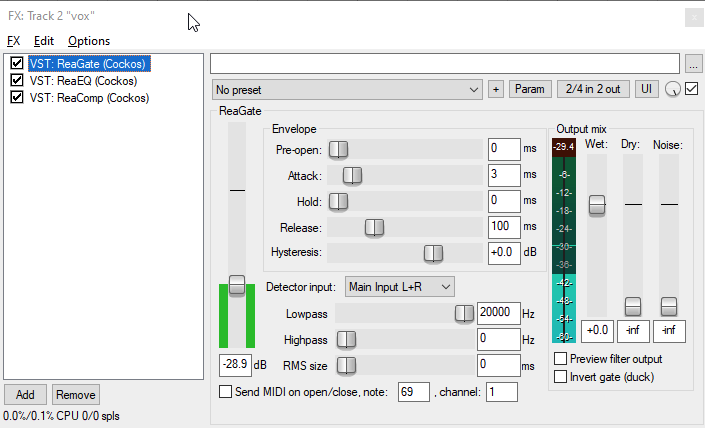
Podajemy sygnał komunikatorowi
Mój instruktor korzysta ze Skype, więc będzie Skype. 🙂 Ustawiamy VoiceMeeter Output jako urządzenie mikrofonu dla komunikatora, głośniki ustawiamy takie, żebyśmy słyszeli siebie w słuchawkach, odhaczamy również automatyczne dostosowanie ustawień mikrofonu.
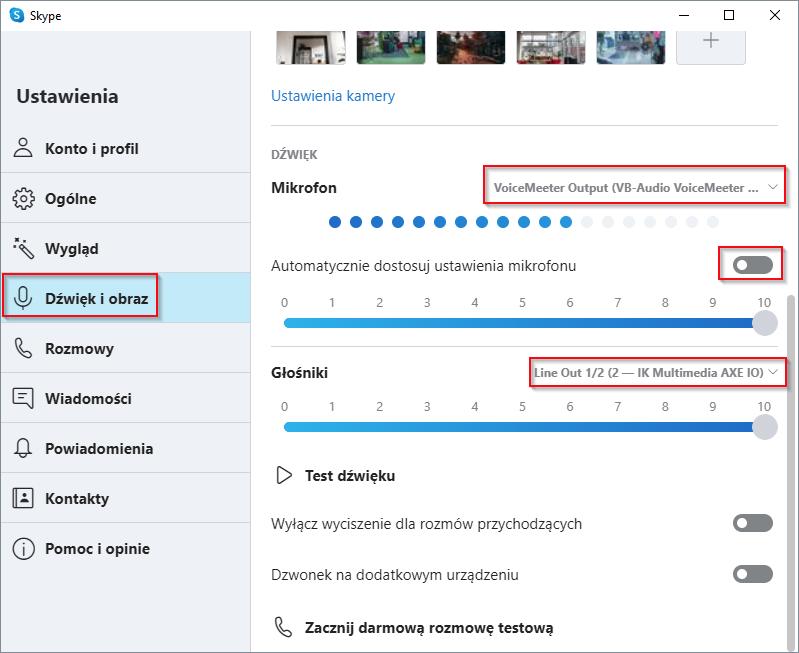
Tyle! Mamy to. Możesz użyć rozmowy testowej, aby sprawdzić czy wszystko działa jak powinno. Nagrana wiadomość zostanie Tobie odtworzona. 🙂 Z tego co się zorientowałem Skype paskudnie niszczy jakość naszego sygnału audio, warto namówić instruktora na inne rozwiązanie do konferencji. Discord z pewnością będzie lepszy. 🙂
Założyciel MWL-a, ojciec „Wielkiego Zderzacza Muzyków”, entuzjasta autorskiej muzyki, grajek, integrator społeczny, człowiek ze sporym zamiarem kulturalnym.

